4. The Print Function
Link to video for this chapter.
Prior to this chapter we got our computer ready to start coding in Setting Up Your System. We did that by installing the Python programming language and an integrated development environment (IDE) called PyCharm. You can think of Python as the engine, and PyCharm as the interface to the engine.
In Version Control Systems we began learning git. Version control systems allow us to share code, work on code in groups, and track changes to the code. We’ll use that tool to track and share your code for every lab you write in this book.
In this chapter we’ll write our first programs using the most fundamental of all
tools in the programmer’s toolbox, the print function. This function does
exactly what you’d expect–it prints to the screen.
While a lot of programs are graphics-based, text-only programs are still quite common
with people that manage computers, or who do data analytics. Even for the graphics-based
games we develop in this book, the print function will be a vital aid in understanding
and debugging our games.
We aren’t limited to printing to the screen. Later on in Example: Saving High Score we’ll show how to print to a file so we can save data. Programs can even print over a network connection, which is the start of what’s needed to learn how to do web programming.
4.1. Printing “Hello World”
We are going to use a function to output text to the screen. If you’ve taken a geometry class, you’ve already used the sine (sin) and cosine (cos) functions. In this chapter, we are going to use the print function.
In programming, we use functions a lot.
Functions are a basic building block in any computer program.
Just like in math, when we use functions in programming we start with a
function name, such as sin, cos, and print.
Immediately after the function name is a pair of parentheses: ( ).
We put any function parameter inside the parentheses.
In the example below, we have a function, parenthesis, and a parameter:
With a sin function, we put in an angle as our parameter.
With the print function, we put the text we want to print as a parameter:
Text must be enclosed in quotes, we’ll explain why later in the Variables and Expressions chapter.
4.2. Entering Our Program
Now that we’ve seen what the print function looks like, let’s use it to
enter our first program.
The Hello World program is a simple program that just prints “Hello World” to the screen. It is often the first program any programmer creates in a new computer language.
First, open PyCharm. From our work in Setting Up Your System and Version Control Systems we should already have our PyCharm and our project ready to go. You should be able to run PyCharm, and see a window like this:
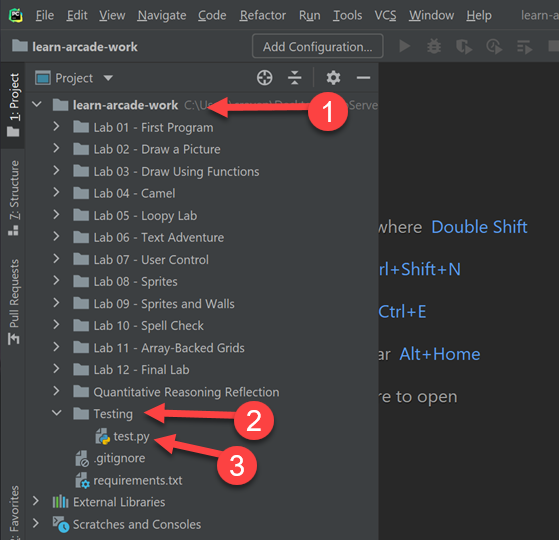
PyCharm window ready for coding.
First click the triangle next to your project name (1), then find Testing,
(2) then finally test.py (3).
Note
The most frequent mistake here is to have PyCharm opened to the wrong folder.
Make sure your all lab folders appear inside the learn_arcade folder. If they
don’t, select the File…Open menu and reselect your project folder as shown
in Open Project in Pycharm. Once selected
you should not have to do a File…Open again for the rest of the book.
Once you’ve selected test.py, go ahead and type in your first
program:
print("Hello World!")
4.3. Running Our Program
After you’ve typed in your program, right-click on either print_statements.py
or anywhere in the code window and select Run 'print_statements.py'
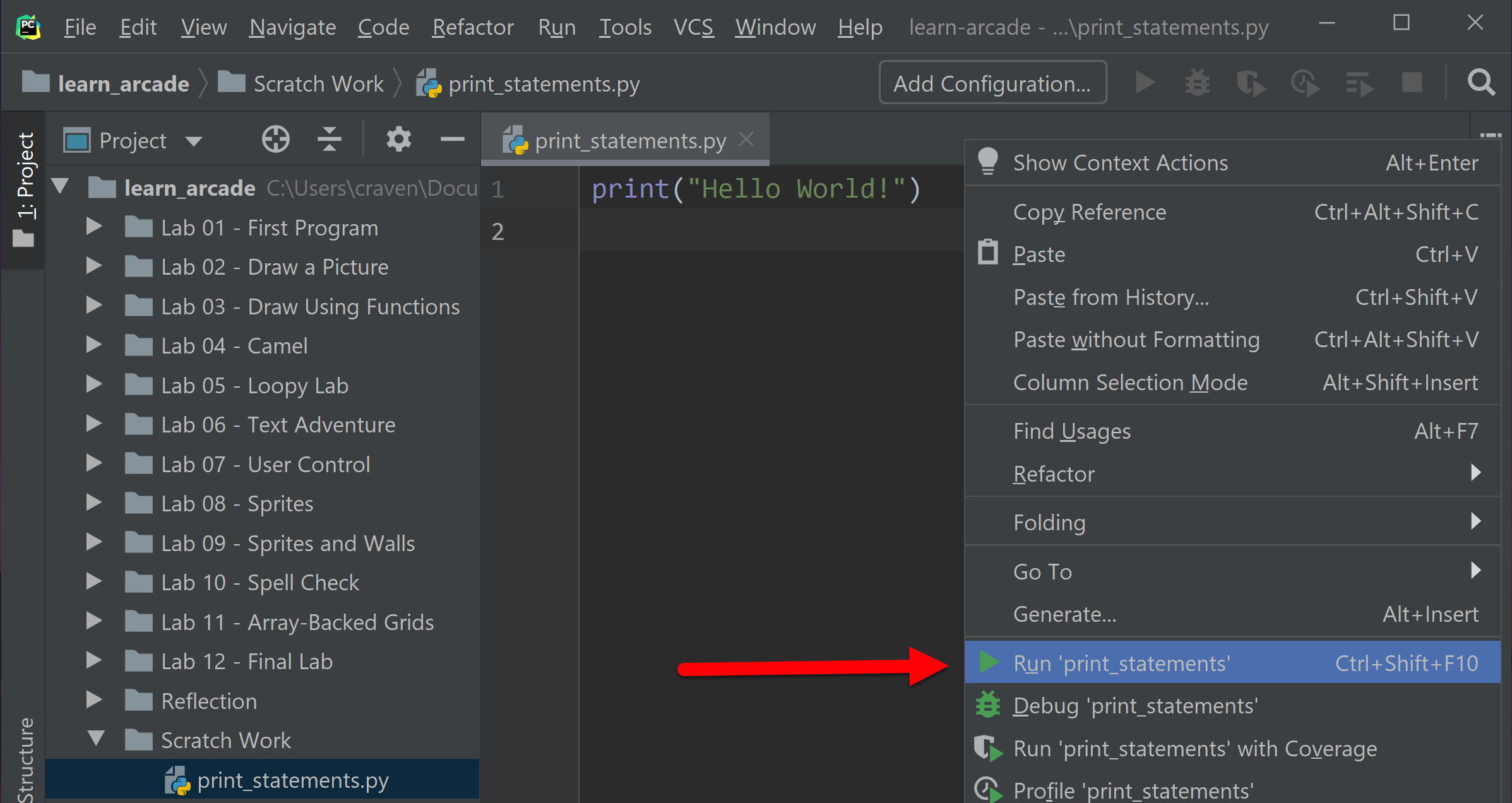
Right click on your program, then select run.
You should see the output from your program appear in a window at the bottom of your computer:
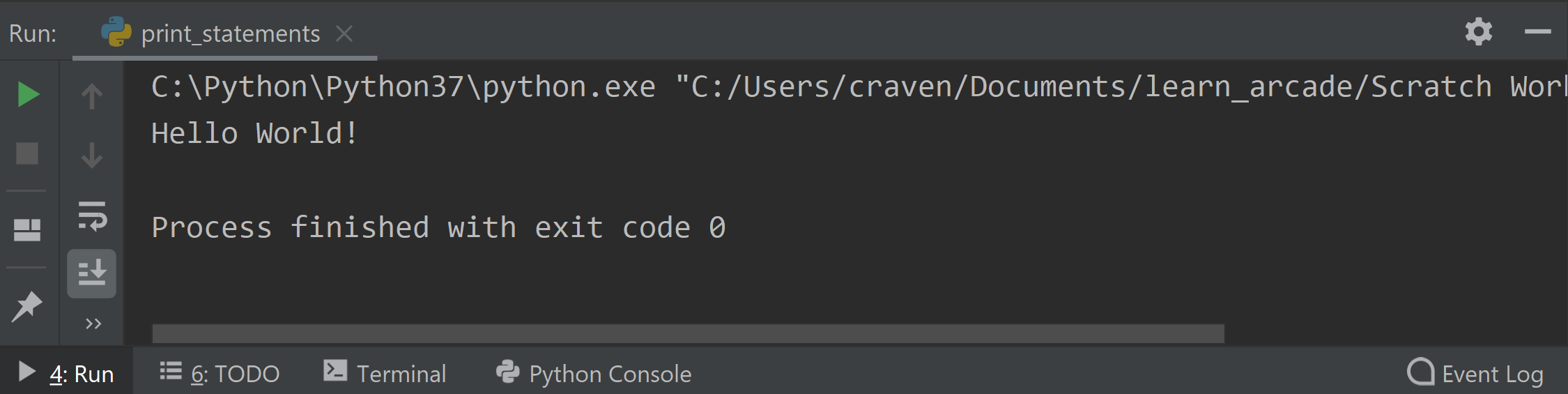
Output of our Hello World program.
4.4. Errors and Warnings
Programs don’t always work on the first try. In fact, they rarely do. As programmers, we run programs over and over until we find the right code.
If the computer runs into an error that it doesn’t know how to handle, it will generate an error and stop. Don’t panic, it’s no big deal. We’ll fix it.
In addition to errors where the program doesn’t run at all, Python can show us warnings. Warnings occur when the code runs, but something isn’t “perfect.”
4.4.1. Errors
Let’s create an error. Change the print function to use a capital P: Print.
Print("Hello World!")
Run the program. You should get something like this:
Traceback (most recent call last):
File "C:/Users/myusername/Documents/learn_arcade/Scratch Work/print_statements.py", line 1, in <module>
Print("Hello World!")
NameError: name 'Print' is not defined
Process finished with exit code 1
While it may look confusing, Python is telling you that on line 1 of your print_statements.py
program it encountered a function named Print with a capital P.
But that function has not yet been “defined.”
Python is case-sensitive, which means print with a lower-case p
and Print with an upper-case P are as different as
apples and oranges to the computer.
The lower-case print function is built into the language, and Python
knows exactly what to do with it. The upper-case Print function is not built into the language,
and Python complains with a NameError that it doesn’t know what this function is.
Let’s try a different error. Go back to using print with a lower case p, but remove the parentheses:
print "Hello World"
When you run the program now, you’ll get:
File "C:/Users/myusername/Documents/learn_arcade/Scratch Work/print_statements.py", line 1
print "Hello World!"
^
SyntaxError: Missing parentheses in call to 'print'. Did you mean print("Hello World!")?
This is a different type of error, a syntax error. The term syntax originates with human languages, not computer languages. Both human and computer languages have an expected structure to them. A statement in English can take the form of a noun followed by a verb. “Rob runs.” is a valid statement, while “Runs Rob.” is not. The computer expects a function name to be followed by parentheses. If your program doesn’t follow that pattern, it generates a syntax error.
The type of error and the line number are both important clues on how to solve the mystery what caused the bug.
4.4.2. Warnings
It can be possible to write code that runs, but isn’t quite perfect. For example, let’s take our Hello World program and add some extra spaces:
print ("Hello World!")
Go ahead and run the program. It should run without any errors.
The Python standard is to have no spaces between the function name and the opening parenthesis. However, this code is “close enough” that the computer can run fine with no errors. In English, if we go to a store and ask “I’d like to buy one apples please,” our sentence isn’t grammatically correct. It is close enough anyone could figure out the intent.
Why fix warnings? When finding errors in code, programmers spend a lot of time looking for things that are out of place. If all code is formatted the same way it is easier to scan looking for problems. Any inconsistency forces a programmer’s brain to stop and figure out if it is important. Removing those inconsistencies makes debugging easier.
You can find warnings in your code using PyCharm by looking at the right margin. Any yellow line is a warning. You can hover over it with your mouse to find the details.

Warnings are highlighted by yellow lines on the right side of the screen.
Another warning you might encounter in your first program is the Python style guide states all programs are supposed to have exactly one blank line at the end of the file. If you get into the habit of fixing these warnings, you’ll learn to write code that will be easier to maintain.
Note
Warnings are not just about style. You might also get a warning about an error that
could occur before you run the program. For example, if instead of passing a number
to the sin() function, you might have written code that passes in text.
Weak warnings are warnings that are mostly just about style or aren’t as likely to end up being errors. Strong warnings are code the computer feels probably points to a bug that will end up being an error.
4.5. Multiple Print Lines
We aren’t limited to one print statement. We can print multiple lines of text with
multiple lines of code. Let’s change our Hello World program to the cliché opener for
melodramatic fiction:
print("It was a dark and stormy night.")
print("Suddenly a shot rang out!")
Your output should look like:
It was a dark and stormy night.
Suddenly a shot rang out!
4.6. Escape Codes
If quotes are used to tell the computer the start and end of the string of text you wish to print, how does a program print out a set of double quotes?
Note
A double-quote is not two quote marks.
This is a double quote:
"This is a single quote:
'This is two double quote marks:
" "
This code doesn’t work:
print("Hi! This is a double quote mark: " We use it for printing.")
If we try to run it, we get a syntax error:
File "S:/Webserver/arcade_book/test.py", line 1
print("Hi! This is a double quote mark: " We use it for printing.")
^
SyntaxError: invalid syntax
The computer looks at the quote in the middle of the string and thinks that is the end of the text. Then it has no idea what to do with the text after the quote. It doesn’t expect text after a closing quote, so we end up with an error.
It is necessary to tell the computer that we want to treat that middle double quote as text, not as a quote ending the string. To do this, we need to use an escape code. An escape code is a sequence of characters that can be used to print an otherwise unprintable characters.
All escape codes in Python start with a backslash: \. (A backslash leans backwards. A forward
slash / leans forward.) The escape code for a double quote is \":
print("Hi! This is a double quote mark: \" We use it for printing.")
If we run this code, it does not print the backslash, nor does it error. We get:
Hi! This is a double quote mark: " We use it for printing.
Almost every language has escape codes, and many of them (C, C#, Java) use backslashes just like Python.
Here’s another example:
print("Audrey Hepburn once said \"Nothing is impossible. The word itself says 'I'm Possible!'.\"")
This will print:
Audrey Hepburn once said "Nothing is impossible. The word itself says 'I'm Possible!'."
Because the backslash is used as part of an escape code, the backslash itself must be escaped if you want to use one. For example, this code does not work correctly:
print("The file is stored in C:\new folder")
Why? Because \n is an escape code. To print the backslash it is necessary to escape it like so:
print("The file is stored in C:\\new folder")
There are a few other important escape codes to know. Here is a table of the important escape codes:
Escape code |
Description |
|---|---|
|
Single Quote |
|
Double Quote |
|
Tab |
|
Carriage Return (Abbreviated as CR, move cursor to the left) |
|
Linefeed (Abbreviated as LF, move cursor down) |
What is a “Carriage Return” and a “Linefeed”? Try this example:
print("This\nis\nmy\nsample.")
The output from this command is:
This
is
my
sample.
The \n is a linefeed. It moves “cursor” where the computer will print text down one line. The computer stores all
text in one big long line. It knows to display the text on different lines because of the placement of \n characters.
Before the Internet became commonplace, computers didn’t agree on what characters to use for line endings:
Escape code |
Description |
|---|---|
|
CR+LF: Microsoft Windows |
|
LF: UNIX based systems, and newer Macs. |
|
CR: Older Mac based systems |
Having different standards was annoying when computers were connected on a network. The
post-internet standard is to use \n for line endings.
If you use an escape code, don’t put spaces around it. Don’t, unless, you want spaces to be there. For example, this code might look better:
print("This \n is \n my \n sample.")
But it will print with extra spaces before the words:
This
is
my
sample.
Just because you can use a \n to print multiple lines in a single print statement
doesn’t mean you should. Often it is easier to read two short print statements rather
than one super-long print statement with a bunch of \n escape codes crammed into it.
4.7. Triple Quotes
If you have a block of text and don’t want to spend a lot of time putting quotes around each line, you can use triple quotes.
print("""You can print
on multiple
lines using
triple
quotes.""")
This code will run and print out like this:
You can print
on multiple
lines using
triple
quotes.
It is tempting to put in extra blank lines and indents. Don’t do this unless you want them in the final output. For example, the code in this example looks better than the code in the previous example:
print("""You can print
on multiple
lines using
triple
quotes.""")
But the output will include all those extra spaces:
You can print
on multiple
lines using
triple
quotes.
4.8. Review
In this chapter we learned one of the most basic building blocks of a computer
program is the function.
The first function we are learning about is the print function,
used to output information to the screen.
We learned how to use that function by entering and running our first program.
As programs don’t always work the first try, we learned about name errors and
syntax errors. We learned that code has a style guide called
PEP-8 that defines how code should be formatted.
Printing multiple lines is possible using three techniques: multiple print statements,
escape codes, and triple-quotes. We learned that escape codes can also be used to
print quotes and tab characters.
4.8.1. Lab 1: First Program
Use the computer that you’ve set up in Setting Up Your System and the set of files you cloned in Version Control Systems to create your first program in Lab 1: First Program. Then learn to commit the code to the version control system and turn it in.